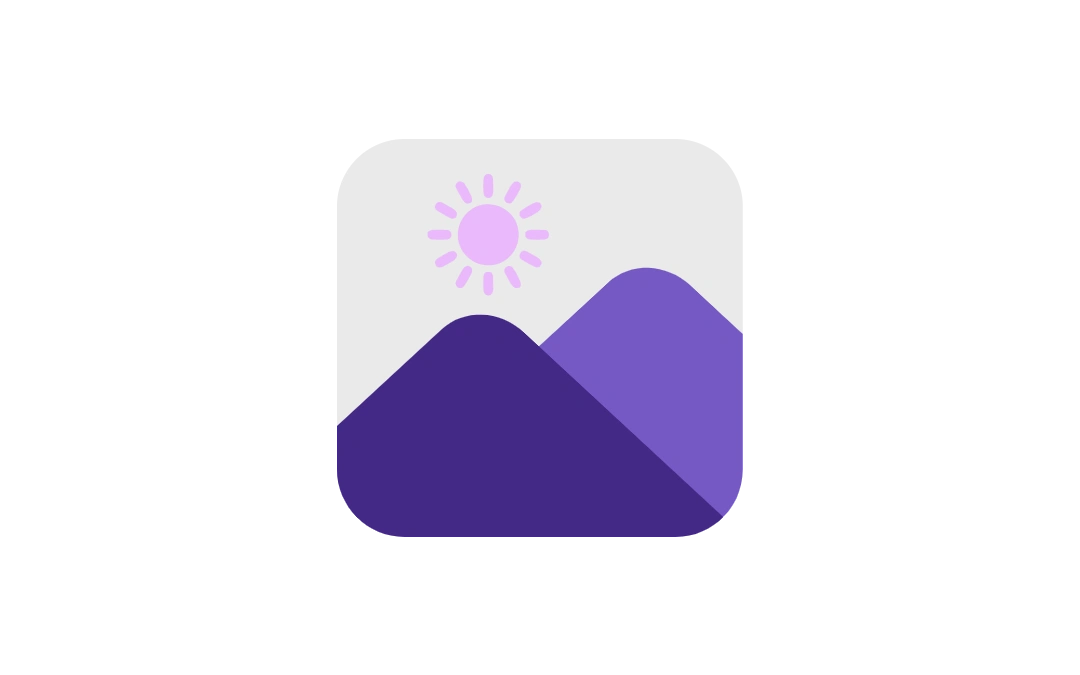General knowledge
- Photoshop enables a user to save the positions of all the open palettes as a workspace.
- To load a preserved workspace, choose Window > Workspace, and select the workspace from the submenu.
- Photoshop allows a user to save the current set of keyboard shortcuts as a workspace.
- The Keyboard Shortcuts and Menus command provides the ability to customize menus.
- Unit of measurement can be set in the Preference dialog box.
- Point to the horizontal or vertical ruler with mouse and then click and drag a guideline onto the image to create a guide.
- The Preferences command enables a user to modify the program according to his personal requirements.
- The Tool Presets palette enables a user to save a tool setting as a preset and allows to reuse it.
- To access a preset, click the Tool Preset picker button in the options bar and select the preset from the picker pop-up menu.
- The RGB color mode is based on light, which comprises three colors: red, green, and blue. The combination of these three colors in different proportions results in the visible spectrum.
- The Picture Package option of the Tools > Photoshop submenu enables a user to organize multiple copies of a selected image on a single page. These copies can be of different sizes.
- In Adobe Bridge, the Metadata palette displays information about an image currently selected in the Preview pane.
- The File Info dialog box displays all sorts of useful information about the image files.
- Description panel allows a user to enter document information such as document title, author, author title, keywords, and copyright status about a file.
- An image in 16-bit mode gives 216 = 65536 colors per channel.
- The benefits of using 8-bit images over 16-bit images are that Photoshop offers more tools to adjust and manipulate 8-bit images than 16-bit images. Also, 8-bit files are smaller and take less disk space than 16-bit images.
- Filters can not be applied on an image with Bitmap or Indexed Color mode.
- The Reduce Noise filter reduces the granular appearance of images.
- The Lens Correction filter is used to correct common lens defect.
- The Vanishing Point filter (Filter > Vanishing Point) is used to manipulate image contents that conforms to the perspective of the image.
- The Remove JPEG Artifact check box in the Reduce Noise dialog box enables a user to remove problems with low quality JPEG image.
- When using the Vanishing Point filter, a user needs to define the four corner nodes of the plane surface in an image. In general, the corner node placement, the bounding box, and grid are blue. However, if they turn to either red or yellow, it indicates that there is a problem with the plane.
- Selecting Off Healing mode while using stamp tool in Vanishing Point filter prevents the cloned content from blending with the color, lighting, and shading of the surrounding pixels.
- The Transform Vertical Perspective option in the Lens Correction dialog box enables a user to tilt the image from the top or the bottom.
- The Preserve Details setting of Reduce Noise filter enables a user to bring back the details in an image that the Strength option round off.
Take a peek at the power of our simulation software by downloading a free demo version at:
Download link: https://www.ucertify.com/exams/Adobe/9A0-054.html
Painting and retouching
- The Magic Eraser tool is used to eliminate all similar pixels in an image to transparency with a single click.
- The History Brush tool restores a previous state of an image by using a specified history state or snapshot as a source data.
- The Brush tool is used to apply the foreground color to an image within the area defined by dragging the tool on the image.
- An Airbrush produces soft edged strokes.
- The Patch tool is used to repair a selected area of an image with pixels from another area of the image or a pattern.
- The Dodge tool is used to lighten areas of an image and bring out the highlights.
- The Clone Stamp tool takes a sample of an image and clones it to a part of the same image or to another image.
- The Healing Brush tool is used to repair imperfections of an image by painting with pixels sampled from the same image or pattern.
- The Background Swatch sampling option in the Options bar of the Color Replacement tool allows to use the background color as a sample color and replace it with the foreground color while dragging the Color Replacement tool on the image without affecting other colors.
- The Spot Healing Brush tool enables user to repair imperfections of an image. It automatically uses an area around the retouched area as a sample.
- The Smudge tool creates an effect such as dragging a finger through wet paint.
- The Sharpen tool is used to harden edges or area within an image. It works by increasing contrast of the specified area.
- Reducing the value for the white Input Level increases the contrast in the highlight areas of the image.
- An adjustment layer enables a user to apply color and tonal adjustments of an image without permanently affecting the pixel values.
- The Curves command (Image > Adjustments > Curves) enables a user to adjust the color and tonality of an image.
- The Output Levels fields of the Levels dialog box enable a user to restrict the range of brightness levels in an image.
- Curves enables a user to adjust up to 14 different points throughout a tonal range of an image.
- The Dissolve mode randomly displays the pixels on the active layer and on the layer beneath it.
- The Clear mode makes every affected pixel transparent according to its original opacity.
- The Behind mode allows a user to add a color only to transparent pixels of a layer.
- In the Pin Light mode, when the blend color is lighter than 50% gray, only the pixels of the base color, which are darker than the blend color, are replaced, and the pixels lighter than the blend color remain unchanged.
- The Aligned option in the Pattern Stamp tool Options bar ensures that the sampled pixels are applied on an image in continuation, without losing the current sampling point, even though the mouse button is released many times.
- The Edit > Define Pattern command enables a user to create new patterns for use with different tools and commands.
- The Options bar for the Pattern Stamp tool contains the Pattern drop-down menu that displays various preset patterns.
- The Gradient Editor dialog box contains settings to control the opacity of the color at different locations on the gradient.
- The Brush Tip Shape option of the Brushes palette allows a user to customize the tip shape of a brush.
Creating and using layers
- The Layer > New > Layer Via Copy command converts a selection into a new layer.
- The Background layer is a layer that is automatically created when a user creates a new image.
- A layer group acts as a single layer.
- A layer comp is a snapshot of the state of the Layers palette. It is used to organize multiple versions of a layout in a single image.
- The File > Scripts > Layer Comps to WPG command is used to export all layer comps to a Web photo gallery.
- Clipping masks enables a user to clip a layer by the content of the layer beneath it.
- An adjustment layer affects all the layers below it.
- Holding down the Ctrl key (Windows) or the Command key (Mac OS) and clicking on the layer mask thumbnail in the Layers palette will select the visible portion of the layer.
- Layer masks are grayscale images. They define various levels of transparency. If a user paints the mask in gray, the layer will appear semi-transparent.
- The Gradient Overlay layer style (Layer > Layer Style > Gradient Overlay) applies a gradient only to a layer’s content.
- The Altitude setting enables a user to set the height of the light source.
- The Layer > New > Background from Layer command converts a selected layer into the background layer.
- The Fill setting affects only the contents of a layer. It does not apply to any masks or layer styles that are applied to the layer.
- The Layer > The Layer > Flatten Image command is used to collapse all the layers into a single image. This reduces the size of the file.
- Linked layers act as one unit, but unlike merging, they can be separated at any time.
- Photoshop CS3 allows to select more than one layer to work on them at a time.
Working with selections
- The Magnetic Lasso tool is used to select an object with complex edges against a high-contrast background.
- The Elliptical Marquee tool is used to make selections in an oval and circular shape.
- The Feather command (Select > Feather) softens or blurs the edges of an image by fading them to transparency.
- The feathering effects appear when a user moves, cuts, copies, or fills a feathered selection in an image.
- The Quick Selection tool is used to paint a selection. This tool works by sampling pixels.
- The Subtract from Channel operation will remove the current selection from the channel contents.
- Holding down the Ctrl Shift (Windows) or the Command Shift (Mac OS) keys and clicking the alpha channel adds a saved selection to the existing selection.
- In order to load the saved selection into the image, hold down the Ctrl (Windows) or the Command (Mac OS) key and click the alpha channel.
- The Feather slider in the Refine Edge dialog box enables a user to soften or blur the edges of an image by fading them to transparency.
- The contrast slider in the Refine Edge dialog box enables a user to make a crisp, clean selection edges.
- The Quick Mask view button in the Refine Edges dialog box is selected to view the selection as quick mask.
- To edit a selection, select the channel in the Channels palette in which the selection is saved and use a painting or editing tool.
- An alpha channel is a special type of channel that stores selections as grayscale images. The channel can be used to create a selection as well as to edit a saved selection.
Supporting video
- Photoshop provides various popular document sizes and common settings as presets that can be accessed from the Preset drop-down menu in the New dialog box.
- In the Video Preview dialog box, the Letterbox placement option scales a 16:9 image so that it can fit on a 4:3 display.
- The Video Preview plug-in enables a user to preview a Photoshop document on a display device through FireWire.
- In the Video Preview dialog box, the Pillarbox option is available in the Placement drop-down menu only when the Widescreen (16:9) option is selected for the device aspect ratio.
- The Placement Option in the Video Preview dialog box determines how an image appears in a display device.
- The D1/DV PAL Windscreen (1.42) video supports non-square pixels in the ratio of 1.42:1, i.e., the height of a pixel is 1.42 times its width.
- To convert frame animations to a timeline animation, click on the Convert to Timeline Animation button in the lower-right corner of the Animation palette.
- The Clone Stamp and Healing Brush tools can be used to retouch or duplicate objects in video or animation frames.
Working with vector tools
- A path can be converted to a selection.
- The Path Selection tool is used to select and move paths.
- The Direct Selection tool is used to select individual anchor points or segments and manipulate them. It enables a user to reshape a segment in a path.
- The shape layer is added automatically to the Layers palette when a user uses a shape tool or a pen tool with the Shape Layer option that is active in the Options bar.
- To create a shape layer, choose the Pen tool, Freeform Pen tool, or any of the shape tools, click on the Shape Layers option in the tool Options bar, and drag the tool onto the image.
- Vector graphics are made up using geometrical formulas to define lines and shapes.
- Raster graphics are made up of a grid of pixels. They are resolution-dependent, so they lose details, when scaled.
- The Indent First Line option of the Paragraph palette enables a user to indent the first line of the text in a paragraph.
- Leading is the amount of space between lines of text.
- Baseline shift controls the distance of text from its baseline.
- Variables are used to define which layers in a template will be changed.
- When a path is created, a temporary path named work path appears in the Paths palette. To save the path permanently, double-click on the work path and enter a name in the Save Path dialog box.
- A path can be created by using the pen tools or shape tools.
- A work path is a temporary path. It appears in the Paths palette when a user selects the Paths button from the Options bar and draws a path in an image.
Using Smart Objects
- A Smart Object is just like a container in which a user can embed raster or vector image data. The embedded image data retains all the original characteristics of the image.
- With Smart objects, the user can make multiple copies of a single object. All the copies of the object will be updated when one of the copies is edited.
- To edit the source contents of a Smart Object, Select the Smart Object from the Layers palette and double-click the Smart Object thumbnail.
- The Place command (File > Place) is used to place an artwork into a new layer in an image as a Smart Object.
- The Export Contents command exports the contents of a Smart Object and save it to any drive.
- Gaussian blur occurs when an image is out of focus.
- The Smart Sharpen filter enables a user to sharpen some parts of an image more than others.
- The Amount setting of the Smart Sharpen filter determines the amount of contrast to be added to the pixels.
- The Lens Correction filter is used to correct common lens defects such as barrel distortion, pincushion distortion, vignetting, and chromatic aberration.
- Vignetting is a common lens defect in which an image’s brightness or saturation at the edges, especially the corners, is less as compared to the center of the image.
- The Fade Amount determines the strength of sharpness of either shadows or highlights.
- A video layer is a special layer that contains frames.
- The Layer > Video Layers > New Video Layer From File is used to import a video into an open document.
- The File > Open command is used to import contents of a 3D file into a new Photoshop file.
- Slide is the 2D tool is used to move 3D model closer or away.
- In Photoshop, the physical 3D model can not be edited itself.
Pass 9A0-054 exam in the first attempt. Full featured Tests. 462 questions with answers and 160 study notes articles and exam tips:
Download link: https://www.ucertify.com/exams/Adobe/9A0-054.html
Managing assets with Bridge
- The Metadata Focus view option of the Bridge displays a list of thumbnails along with the information about each file in the main viewing area of the Bridge workspace.
- Horizontal Flimstrip view of the Bridge displays thumbnails of files in a scrolling list running horizontally along with big preview of the file selected from the list just above the list in the main viewing area of the Bridge workspace.
- Light Table view of the Bridge displays thumbnails of files in the content area of the Bridge.
- The Keywords panel in Adobe Bridge is used to create and apply keywords to the images.
- The Picture Package option of the Tools > Photoshop submenu in Bridge organizes multiple copies of a selected image on a single page.
- Photomerge automate function from the Tools > Photoshop submenu in Bridge enables a user to combine a series of images into a single panoramic shot.
- The Image Processor automate function from the Tools > Photoshop submenu in Bridge converts and processes multiple files without creating an action.
- Choosing Previous Conversion from the settings drop-down menu in the Camera Raw dialog box applies the same settings to the current image that was applied on the last image opened in Camera Raw.
- Camera Raw Preferences dialog box contains three settings; Save image settings in, Apply sharpening to, and Camera Raw cache.
- The Image Settings option in the Camera RAW Settings menu indicates the previously applied settings of the image.
Using Camera Raw and HDR
- Digital Negative (DNG) is a format for storing raw pixel data captured by the digital camera sensor.
- Adobe DNG Converter is a tool to convert vendor/camera-specific raw files to a universal DNG raw file.
- White Balance is the name of a system of color correction that describes the lighting conditions in a photograph.
- The sRGB IEC61966-1 color space has a smaller range of colors. It is very suitable for Web graphics.
- The Open button in the Camera Raw dialog box opens copies of the raw image files in Photoshop with the Camera Raw settings applied on it, and leaves the original image untouched.
- The Done button in the Camera Raw dialog box closes the dialog box and saves the Camera Raw settings applied to the camera raw image either in the Camera Raw database or in an individual XML file.
- The Save button in the Camera Raw dialog box enables a user to create multiple versions of an image with different settings applied on them.
- The Equalize Histogram tonal mapping method in the HDR Conversion dialog box compresses the dynamic range of the HDR image into the contrast range of a normal 16 or 8-bit image.
- High Dynamic Range (HDR) images are 32-bits-per-channel images that represent the entire dynamic range of the visible world.
- The HDR image represents all the luminance values or radiance that can be observed in a real-world scene.
Working with automation
- To resize the image to its original size during action playback, select the Insert Menu Item command from the Actions palette menu and then choosing View > Actual Pixels.
- The View > Zoom In command can be inserted into an action by using the Insert Menu Item command from the Actions palette menu.
- Selecting the Step by Step option of the Playback Options dialog box will complete each command and refresh the image before it goes on to the next command in the action.
- The Save and Close option of the Destination drop-down menu in the Batch dialog box is selected to save files in their current location after applying a specific action on them.
- The Folder option of the Destination drop-down menu enables a user to save files to another location after applying a specific action on them.
- The Batch command can be used to apply an action on some of the files in a folder.
- The Crop and Straighten Photos command (File > Automate > Crop and Straighten Photos) automatically straightens and separates each image as an individual file from multiple images scanned together.
- The Contact Sheet II command (File > Automate > Contact Sheet II) enables a user to automatically create and place a series of thumbnails of the images that a user has specified on a single page.
- The File > Automate > Picture Package command is used to organize multiple copies of a source image on a single page.
- The Merge To HDR command (File > Automate > Merge To HDR) is used to combine multiple images (each image taken with different exposures) of the same scene in a single HDR image.
- Scripting is used to automate repetitive tasks that require to evaluate some condition and perform accordingly.
- A user can set scripts to run automatically on an event, such as opening, saving, or exporting a document in Photoshop.
- When a user saves script files in the Photoshop CS2/Presets/Scripts folder with a .js or .jsx extension, the scripts are listed in the Scripts submenu. To run a script, a user has to choose File > Scripts and then select the script from the list.
Managing color
- Characterizing is a term used to describe how a particular device currently reproduces color.
- Each pixel in an image contains a set of color numbers. The color numbers describe the location of pixels in a particular color mode. The appearance of the pixel varies according to different devices, because each device has a particular way of translating the color numbers into visual colors.
- The color management engine is software that works as a translator of the color profile of a device to the color space of another device. It maps color from one device profile to another.
- Assigning a custom scanner profile to the corresponding scanned image improves color matching with the original image a user scanned.
- The Assign Profile (Edit > Assign Profile) command is used to assign a profile to an image. When a profile is assigned to an image, the interpretation of the pixel values, rather than the values themselves, changes.
- In the Working Spaces section of the Color Settings dialog box, a user can specify the default profile that a user wants to use for each color model: RGB, CMYK, Grayscale, and Spot.
- A color management policy is a procedure to handle color data, which does not match the current color working space while opening and saving a document.
- Soft proof capabilities of Photoshop allow a user to preview how the image will look in the color space of any output device.
- Relative Colorimetric is a rendering intent that preserves original colors in an image rather than perceptual.
- Rendering intents are the methods that are used to convert one color space to another. They determine how the color management system handles out of gamut colors.
Outputting to print
- Relative Colorimetric is a rendering intent that preserves original colors in an image.
- The Document option in the Print with Preview dialog box uses the actual color profile assigned to the image file to print the image.
- The Print command (File > Print) is used to print an image. It displays the print dialog box, where users can set the position of an image on a page, scale the image and preview to see how it will look when printed.
- The Print command allows a user to scale an image. Scaling an image changes the size and resolution of the printed image.
- Bleed button in the Print dialog box enables a user to print crop marks inside the image.
- The pixel dimension of an image determines the amount of detail in the image.
- The resolution for scan can be estimated by using the ratio of original and final image dimensions, and the resolution of output device.
- The resolution of the image is inversely proportional to the size of the image.
Preparing and Outputting images for the Web and Mobile devices
- The PNG-24 format supports hard-edged as well as variable transparency.
- The PNG-24 format is suitable for displaying continuous-tone images on the Web, but it produces larger files as compared to the JPEG format.
- The Graphics Interchange Format (GIF) format is used to display indexed-color graphics and images on the Web. It supports transparency. To keep fully transparent pixels transparent and blend partially transparent pixels with a color, select the Transparency check box in the Save for Web dialog box, click the Matte color swatch, and select the color in the color picker.
- The combination of Transparency and Matte options specifies how transparent pixels in an image are optimized.
- Selecting Other from the Matte menu invokes the Color Picker dialog box enables a user to select a matte color.
- Variables are used to define which layers in a template will be changed.
- When defining variables in a template, The Fit method for Pixel Replacement scales the replacement image without changing its proportion to fit within the bounding box.
- Slices divide page layouts into areas and allow a user to specify independent compression settings to each area.
- The Paste Over Selection option of the Paste Frames dialog box replaces the configuration of selected frame with the copied frames and adds new layers to the image that contains the contents of the pasted frames.
- For creating some special types of animation, such as changing the color of an object or completely changing the content, a user needs to add layers that have new contents in the Layers palette.
- Device Central is used to preview a graphic to see how it will look on variety of handheld devices.
- Emulator tab in the Device Central dialog box allows a user to preview how a graphic will look on mobile devices.